-
jeans

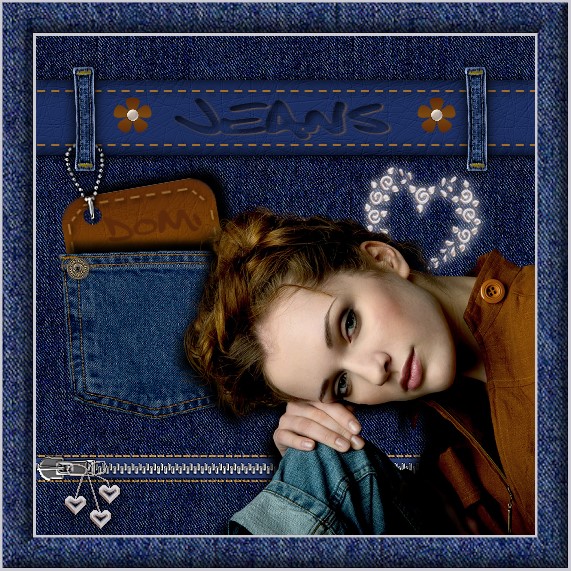
Tuto original de Yaëlle ici
Ouvrir "texturejeans.jpg"
Ouvrir "décorations.UFO"
Dans le gestionnaire de couches, cliquer sur l'objet "fermeture"
Edition Copier / Edition Coller comme objet sur votre fond
Objet / Aligner / Center Horizontalement et placer correctement
Revenir sur "décorations.UFO"
Dans le gestionnaire des couches, cliquer sur l'objet "coeurs"
Edition Copier / Edition Coller comme objet sur votre fond
Placer correctement
Objet / Ombre avec les paramètres ci-dessous

Dans le gestionnaire de couches, mettre la transparence à 10
Revenir sur "décorations.UFO"
Dans le gestionnaire de couches, cliquer sur l'objet "passant"
Edition Copier / Edition Coller comme objet sur votre fond
Placer correctement
Objet / Ombre avec les paramètres ci-dessous
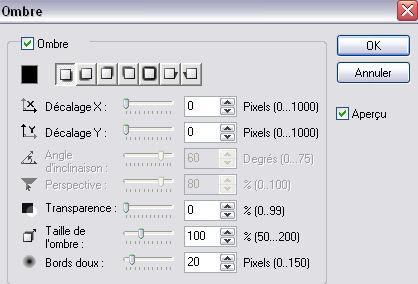
Objet / Dupliquer et placer le de l'autre côté sur la même ligne
Enter
Outil dessin de chemin forme rectangle couleur #1D2F60 et la bordure à 2 en noir

Tracer un rectangle puis Objet / Propriétés onglet position et taille avec les paramètres ci-dessous

Objet / Aligner / Centrer horizontalement et placer entre les 2 Passants
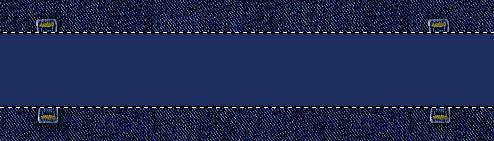
Effet / Remplissages et textures / Filtre texture avec les paramètres ci-dessous

Objet / Réorganiser / Envoyer derrière
le faire 2x afin que votre rectangle se trouve sous les 2 passants

Objet / Ombre avec les paramètres ci-dessous

Enter
Outil objet ligne et flèche couleur #9C6D31 et prendre les options comme ci-dessous
(ex : définir la largeur de la ligne prendre le n°1 pareil pour les 2 autres options)

Tracer une ligne droite en haut du rectangle
Objet / Ombre avec les paramètres ci-dessous
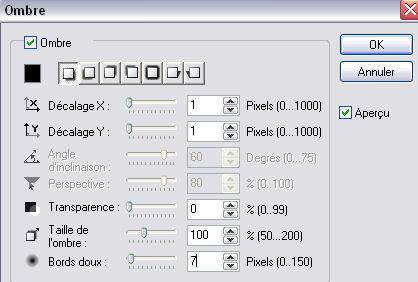
Objet / Dupliquer et placer en bas du rectangle
Dans le gestionnaire de couches sélectionner les 2 objets lignes et fusionner en 1 seul objet
Objet / Réorganiser / Envoyer derrière
le faire 2x afin que vos lignes se trouvent sous les 2 passants
Enter
Ouvrir "jeans.UFO"
Edition Copier / Edition coller comme objet sur votre fond
Placer sur le rectangle avec les flèches du clavier
Outil Transformation, cliquer sur le cadenas pour l'ouvrir et mettre les paramètres comme ci-dessous
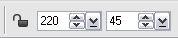
Revenir sur "décorations.UFO"
Cliquer sur l'objet "fleur"
Edition copier / Edition coller comme objet sur votre fond et placer sur la gauche du texte jeans
Objet / Dupliquer et à l'aide des flèches de votre clavier, placer la fleur à droite
Ouvrir "femme.UFO"
Edition Copier / Edition coller comme objet sur votre fond et placer en bas à droite
Objet / Ombre avec les paramètres ci-dessous
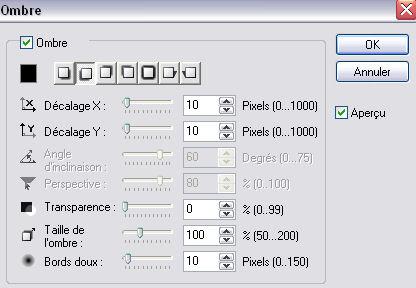
Revenir sur "décorations.UFO"
Cliquer sur l'objet "broderie"
Edition copier / Edition coller comme objet sur votre fond et placer correctement
Objet/ Réorganiser / Envoyer derrière
Objet / Ombre avec les paramètres ci-dessous

Puis une seconde avec les paramètres ci-dessous

Dans le gestionnaire de couches, mettre la transparence à 20
Revenir sur "décorations.UFO"
Cliquer sur l'objet "poche"
Edition copier / Edition coller comme objet sur votre fond et placer correctement
Objet/ Réorganiser / Envoyer derrière
Objet / Ombre avec les paramètres ci-dessous

Enter
Outil dessin de chemin
Fenêtre / Panneaux / Panneau de couleurs
Cliquer sur ajouter un dégradé et choisir couleurs multiples

Supprimer les taquets en trop en faisant un clic droit dessus et choisir supprimer pour n'en garder que 3 (1 à gauche, 1 au centre et 1 à droite) comme ci-dessous

Maintenant, nous allons changer les couleurs
Sur le taquet de gauche faire un clic droit dessus et choisir changer de couleur et mettre la couleur #5C290A
Même chose sur le taquet de droite
et sur celui du centre mettre la couleur #783F07
Vous devriez avoir ceci

Votre dégradé est dans le panneau de couleurs, cliquer 1x dessus
Dans votre outil dessins de chemin, faire un clic droit sur la couleur et choisir Remplissage de dégradé
Avec les paramètres ci-dessous

Dans les paramètres de l'outil dessin de chemin à côté de votre dégradé, cliquer sur la petite flèche et prendre le rectangle arrondi
Effet / Remplissages et textures / Filtre texture avec les même paramètres que précédemment
Outil ligne et flèche avec les mêmes paramètres que précédemment
Tracer les lignes dans le rectangle arrondi
Dans le gestionnaire de couches, sélectionner tous vos objets ligne et fusionner en 1 seul objet
Objet / Ombre avec les paramètres ci-dessous
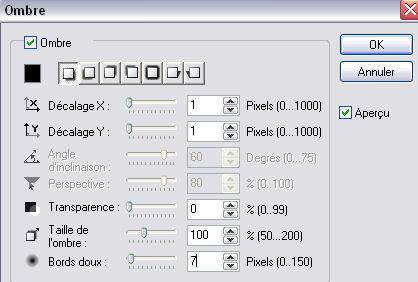
Enter
Outil dessin de chemin, prendre cercle
Tracer un cercle, Objet propriétés, onglet taille et position avec les paramètres ci-dessous

Edition / Remplir onglet image et aller chercher l'image "texturejeans.jpg"
Enter
Outil texte police "Fatboy Slim" taille au choix couleur #5C290A
Ecrire votre nom et placer correctement
Dans le gestionnaire de couches, sélectionner les objets "texte, cercle, lignes et le rectangle arrondi"
Fusionner en 1 seul objet
Outil transformation faire une rotation de 10 à gauche
Objet/ Réorganiser / Envoyer derrière 2x
Objet / Ombre avec les paramètres ci-dessous

Revenir sur "décorations.UFO"
Cliquer sur l'objet "chaine"
Edition copier / Edition coller comme objet sur votre fond et placer correctement
Objet / Ombre avec les paramètres ci-dessous
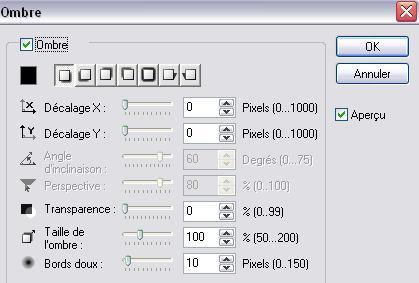
Dans le gestionnaire de couches, cliquer sur le passant de gauche
Objet / Réorganiser / Amener à l'avant
Objet / Fusionner tout
Ajuster / Etendre le canevas de 3 couleur #CCCBD3
Ajuster / Etendre le canevas de 30 en noir
Outil dessin de chemin / mode 3D tuyau
Aller à Ajuster les options de matériau

Et mettre les paramètres comme ci-dessous
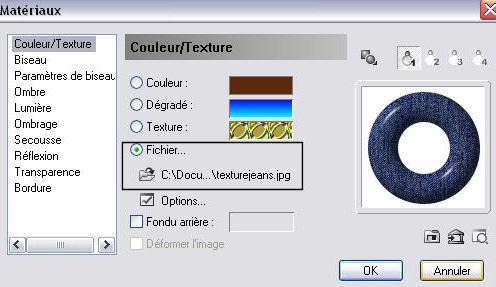

Tracer un rectangle
Objet / Propriétés, onglet taille et position

Objet / Aligner / Center les 2
Ajuster / Etendre le canevas de 3 couleur #CCCBD3
Objet / Fusionner tout
Création réalisée sur base du tuto
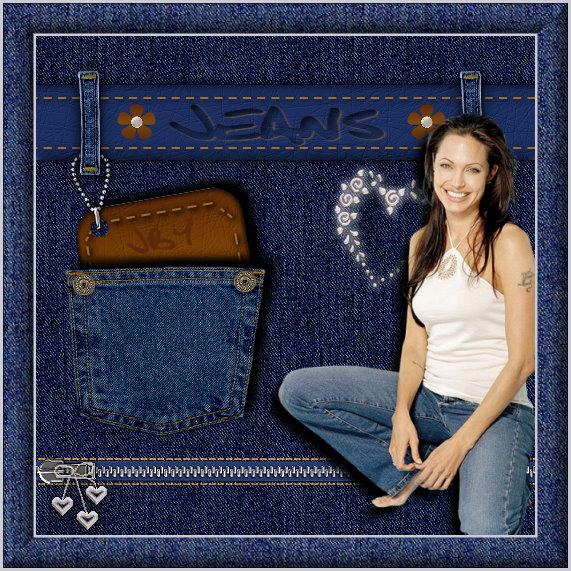
Tutoriel d'adaptation crée le 24 Février 2008






