-
gourmandise

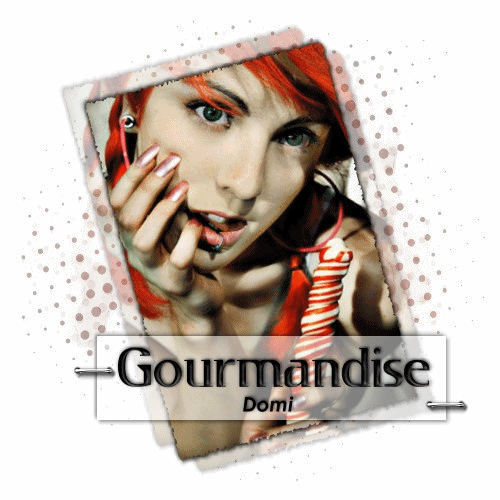
Tuto original de Yaëlle ici
Matériel et animation shop ici
Ouvrir une nouvelle image de 251x379 pixels transparent
Ouvrir "imagegourmandise.jpg" ou une de votre choix
Edition / Copier - Edition / Coller comme objet sur le fond transparent
Enter
Sélection / Importer une sélection et prendre selection1 dans le matériel
Dans le gestionnaire de couches, sélectionner objet1 et appuyer sur la touche delete
Sélection / Sans
Edition / Copier
Ouvrir une nouvelle image de 500x500 pixels Blanc
Edition / Coller / Comme objet
Objet / Aligner / Centrer les 2
Outil transformation, faire une rotation de 15 à gauche

Photo / Affiner / Affiner par défaut
Objet / Ombre 1ère vignette 2-2-20-100-5 noir
Objet / Fractionner l'ombre
Objet / Ombre 4ème vignette 2-2-20-100-5 noir
Dans le gestionnaire de couches, sélectionner les 2 objets du haut et fusionner en 1 seul objet
Objet / Dupliquer 2x
Décaler les 2 objets du dessous, 1 vers le haut-gauche et l'autre vers le bas-droite (voir modèle)
Sur vos 2 objets déplacer, faire objet / Propriétés et mettre la transparence à 70

Enter
Sélection / Importer une sélection et prendre selection2 dans le matériel
Sélection / Convertir en objet
Objet / Réorganiser / Amener à l'avant
Objet / Ombre 1ère vignette 2-2-20-100-5 noir
Objet / Fractionner l'ombre
Objet / Ombre 4ème vignette 2-2-20-100-5 noir
Dans le gestionnaire de couches, sélectionner les 2 objets du haut et fusionner en 1 seul objet
Objet / Propriétés et mettre la transparence à 50
Ouvrir "texte.ufo"
Edition / Copier - Edition / Coller comme objet, et placer comme sur le modèle
Objet / Ombre 3ème vignette 1-1-20-100-5 noir
Enter
Outil texte, police "century gothic" taille au choix (dépend de votre nom) en gras et italique

Taper votre nom
Objet / Ombre 3ème vignette 1-1-20-100-5 noir
Ouvrir "agrafe.ufo"
Edition / Copier - Edition / Coller comme objet
Objet / Dupliquer et placer les 2 agrafes comme sur le modèle
Fenêtre / Panneaux / Panneau de couleurs
Cliquer sur ajouter un dégradé / choisir Couleurs Multiples
Placer les taquets comme ci-dessous et mettre les couleurs #202020 à gauche et à droite et #B23715 au centre
(pour changer la couleur faire un clic droit sur le taquet)

Outil remplissage de dégradé linéaire
Choisir couleur multiples
Cliquer sur votre dégradé 1x
Vous devez avoir ceci

Fermer le panneau de couleurs
Cliquer sur le dégradé puis sur ajouter
Enter
Sélection / Importer une sélection et prendre selection3 dans le matériel
Sélection / Convertir en objet
Edition / Remplir, onglet dégradé et cliquer sur le dégradé à côté de couleur multiples
Dans la fenêtre qui s'ouvre, cliquer sur éditer et aller chercher le dégradé créé (c'est le dernier)
avec ces paramètres

Objet / Propriétés et mettre la transparence à 50
Objet / Fusionner tout
Edition / Copier
Ouvrir Animation Shop
Edit / Paste / As new animation
Effects / Insert image effect avec ces paramètres

Sélectionner toutes les images sauf la première
Edit / Copy
Sélectionner la dernière image
Edit / Paste / After current frame
Garder les images sélectionnées
Animation / Reverse frames
Sélectionner toutes les images sauf la première
Animation / Frame properties avec ces paramètres

Sélectionner la première image faire la même chose mais mettre 100 à la place de 35
Enregistrer au format GIF
Création réalisée sur base du tuto


Tutoriel d'adaptation créé le 1 mars 2009






